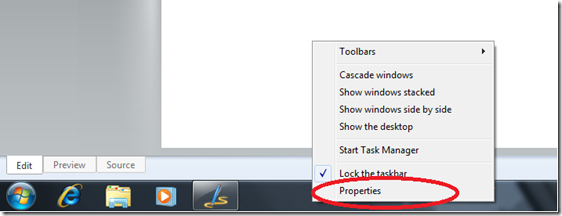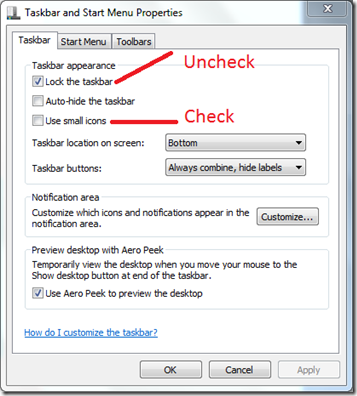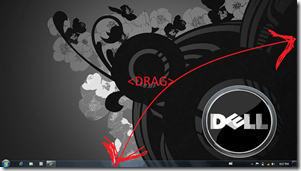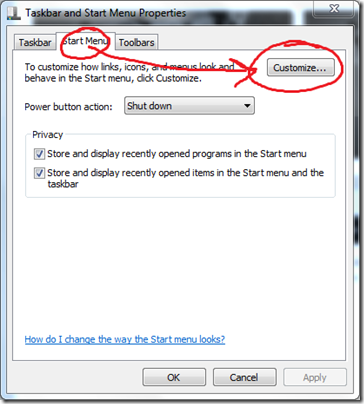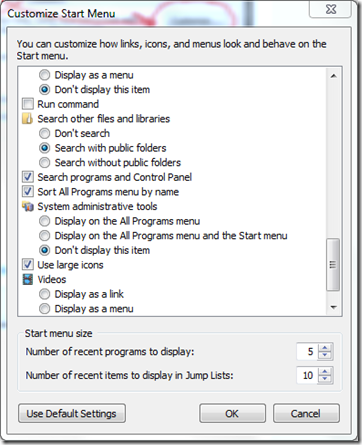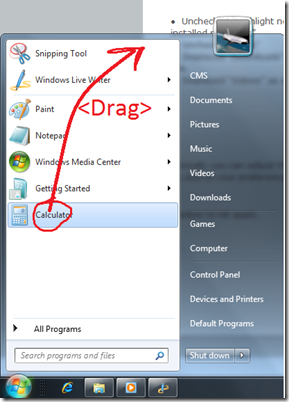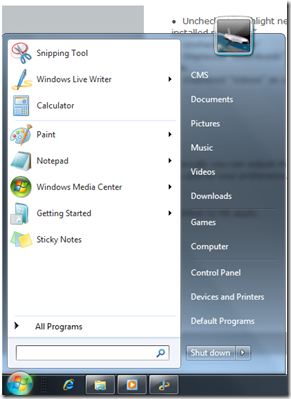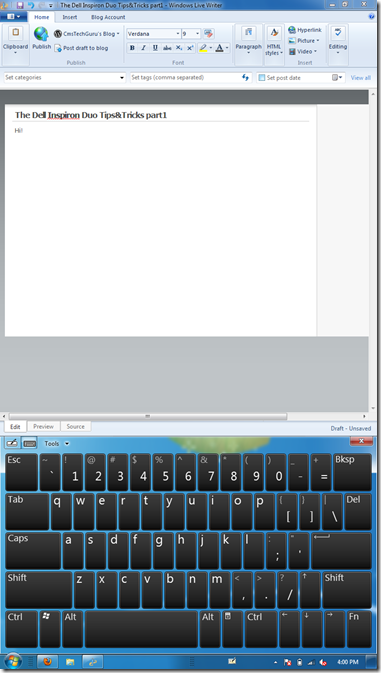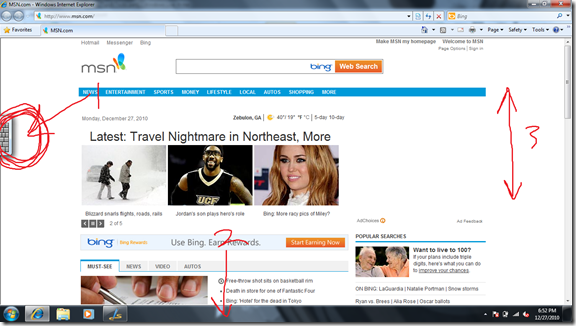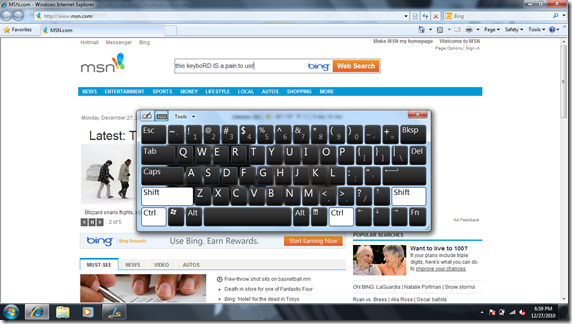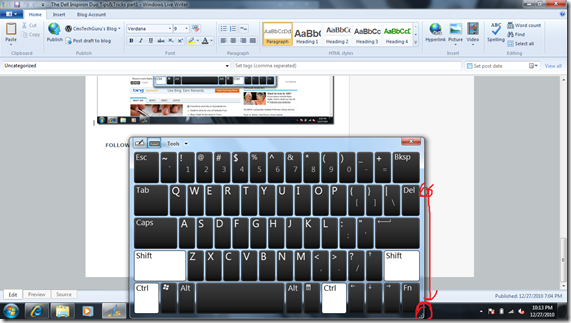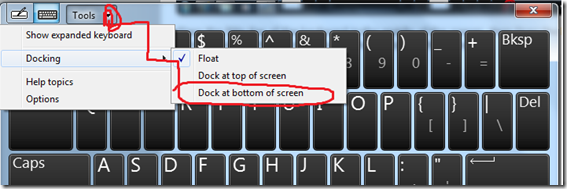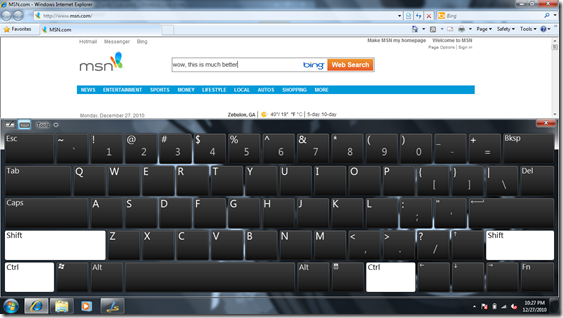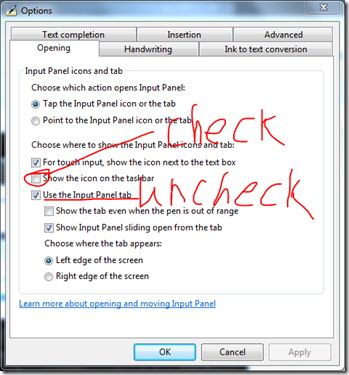Will be back Shortly…
I have been getting messages about my blog and why I have not been posting new entries:
I am currently busy working full-time and full-time college, which will lessen by the time the summer semester starts. I will be posting a storm when that time comes, so stick tight. It will need to be a month or so.
Agenda:
Firefox 4 and its advantage as the best browser ATM
Onlive
Broadcom Chrystal HD and Media Players on the DUO
and more to come.
Sorry for the wait,
CMS
The Dell Inspiron Duo Tips & Tricks – Part 2
The 2nd thing to tackle on the Duo is the taskbar.
Problems with the default taskbar:
- Takes a lot of space on the screen.
- Often gets in the way.
- Start menu could use some tweaking.
Setting up the Taskbar:
Rightclick on the taskbar and go to properties.
Now you can change the size of the taskbar by checking to “Use small icons” and unlock the taskbar by unchecking “lock the taskbar”
other options are up to the user
“Aero Peek” works only in netbook mode, because you can’t hover your pointer when your in tablet mode.
“Auto-hide the taskbar” works fine in tablet mode however it is up to you whether you want it or not.
Don’t forget to click Apply
Now, not only is the taskbar smaller, you also have the ability to move the taskbar to any side of the screen. Additionally you can also manipulate the size of the touch keyboard button.
Rightclick on the taskbar again, and click on properties.
Click on the “Start Menu” tab and then click on customize.
This will bring up a configuration screen to tweak the start bar.
At this point it is up to the user to decide what you want to see on the start screen. These are a few things I did:
- Unchecked “Highlight newly installed programs”
- Unchecked “Help”
- Displayed “Downloads” as a link.
- Displayed “Videos” as a link.
Additionally you can adjust the menu size to your preference.
Remember to hit apply.
On final note it is always great to drag your favorite programs to the top of the startbar, that way they are never more than two clicks away.
So there you go, you have given yourself a more flexible taskbar and startbar, one that is more suited for finger use.
Next post we will modify the Duo’s internet browsing experience, giving the ipad a run for its money.
The Dell Inspiron Duo Tips & Tricks – Part 1
Hi!
As you can see, I am typing this post on the Dell Inspiron Duo. I really enjoy my Duo as it best fills all holes that have been missing in a mobile tech experience.
A list of some things the Duo is good at:
- On-the-Go Office Editor (Word, Excel, Blogging, Presentations)
- Web Surfing (more like Gliding) Experience.
- Media Enjoyment (Music, Video etc.)
- The Intended Windows 7 Tablet Experience
The Cons
- Dell tried their own Tablet Experience and Failed.
How to tweak your Dell Duo
This is how the Dell Duo Looks and feels out of the box:
- Windows 7 Input Panel is not configured to its optimum usability (almost intrusive really)
- I bought an HD Screen for a reason I want to use all of it (bar is too big)
- Scrolling is choppy and just bad.
1. Correcting the Windows Input Panel
FOLLOW THESE STEPS:
Place the Title Bar of the keyboard in the middle of the screen, then Drag the lower right corner down so that it stretches to the bottom of the screen.
Dock the Input Keyboard to the Bottom of the Screen:
Now the keyboard is easy to type on. 
Notice that the scrolling bars and windows automatically adjust to the keyboard. Very similar to what happens on the ipad when needing to type.
Additionally when you flip the screen, the keyboard automatically adjusts to profile and so does the windows.
Personally I like browsing the web in portrait, and heavier typing in landscape.
Go to Tools and then to Options:
Check to show the Input Icon in the Taskbar, and uncheck the intrusive tab version.
Remember to also check Apply
Notice now, that the Input launcher is in the Taskbar.
Now launching the touch keyboard is as easy as a touch of your thumb!
Note: You can change the size of the button by “Unlocking the Taskbar”. Also, tapping the button a second time will also close the keyboard.
About Time…
Well, I finally did it. Helping on tech forums for years, I’ve was told that I needed a blog for all of my advice. Well here it is, I hope that I can hop into thing and help others get the most out of current technology. I want others to gain the appreciation for the advancement of technology that I have found in every-day experiences.
CMS